Akses Raspberry Pi GUI Via Terminal Mac OS
Bismillah,
Pada artikel sebelumnya saya telah posting langkah installasi sampai dengan akses melalui terminal. Pada kali ini saya akan mencoba akses melalui terminal juga tetapi versi desktopnya, jadi nanti seolah-olah kita menjalankan langsung raspberry di monitor komputer atau laptop kita. Di bawah ini adalah beberapa point yang akan kita bahas
- Cek GUI status raspberry
- Install xquartz
- Running aplikasi GUI raspberry
- Running desktop raspberry
- Penutup
- Referensi
Cek GUI status raspberry
Sebelum memulai pastikan terlebih dahulu raspberry sudah terinstall versi desktop-nya, bisa dicek menggunakan command di bawah ini.
pi@raspberrypi:~ $ dpkg -l | grep raspberrypi-ui-mods
ii raspberrypi-ui-mods 1.20190219 all Config to customise the LXDE UI for the Raspberry Pi
Install xquartz
Mac OS tidak memiliki X11 untuk melakukan interaksi antara mouse dan keyboard layaknya sistem operasi unix pada umumnya, sehingga membutuhkan library yaitu xquartz. Xquartz merupakan sebuah projek yang dikembangkan secara komunitas oleh Apple untuk mendukung X11 di Mac OS. Silakan download xquartz terbaru di website resminya, ketika saya menulis ini versinya adalah 2.7.11. Setelah selesai proses installasi, disarankan logout agar proses installasi berhasil.
Running aplikasi GUI raspberry
Selanjutnya buka terminal di Mac OS dan jalankan baris perintah di bawah ini untuk mengecek apakah proses installasi berhasil
ssh -Y pi@192.168.8.102
idle3 &Seharusnya nanti akan muncul jendela python editor di laptop atau komputer Anda. Silakan dicoba aplikasi-aplikasi GUI yang sudah terinstall pada raspberry Anda.
Running desktop raspberry
Kita sudah berhasil install xquartz dan menjalankan aplikasi GUI melalui terminal komputer atau laptop kita, untuk dapat menjalankan desktop raspberry dengan mengetikan perintah di bawah ini
$ ssh -X pi@192.168.8.102
Last login: Sun Mar 31 01:04:18 2019 from 192.168.8.101
pi@raspberrypi:~ $ startlxde-pi
** Message: main.vala:102: Session is LXDE-pi
** Message: main.vala:103: DE is LXDE
(lxsession:12073): Gtk-WARNING **: Locale not supported by C library.
Using the fallback 'C' locale.
** Message: main.vala:134: log directory: /home/pi/.cache/lxsession/LXDE-pi
** Message: main.vala:135: log path: /home/pi/.cache/lxsession/LXDE-pi/run.log
X11 connection rejected because of wrong authentication.
Seharusnya jika semua normal akan muncul jendela desktop raspberry pada layar monitor Anda, akan tetapi ada pesan error yang intinya adalah terjadi kesalahan autentifikasi. Hal tersebut terjadi karena X session tidak mengenali cookiesnya, tambahkan baris perintah di bawah ini agar pesan error hilang. Jalankan kembali perintah startlxde-pi setelah menambahkan cookies-nya.
pi@raspberrypi:~ $ xauth list $DISPLAY
raspberrypi/unix:10 MIT-MAGIC-COOKIE-1 6e36bed00b6772b7a6bb5ac0c26f7216
pi@raspberrypi:~ $ sudo xauth add raspberrypi/unix:10 MIT-MAGIC-COOKIE-1 6e36bed00b6772b7a6bb5ac0c26f7216
Ketika muncul dialog error yang berbunyi “No session for pid xxx”, silakan jalankan baris perintah di bawah ini. Logout dari terminal client kemudian login dan jalankan kembali desktop raspberry.
sudo mv /usr/bin/lxpolkit /usr/bin/lxpolkit.bakPenutup
Demikianlah langkah-langkah untuk dapat kita gunakan untuk mengakses raspberry kita baik aplikasi GUI bahkan desktopnya, sehingga kita tidak perlu repot-repot untuk menancapkan monitor pada raspberry. Semoga bermanfaat buat temen-temen. Pada postingan yang akan datang akan saya coba menulis tentang bagaimana memasang modul camera di raspberry pi, ditunggu ya. Mohon doanya semoga saya istiqomah menulis di blog ini.
Referensi
- https://www.raspberrypi.org/documentation/remote-access/ssh/unix.md
- https://support.apple.com/en-gb/HT201341
- https://www.raspberrypi.org/forums/viewtopic.php?t=151447
- https://raspberrypi.stackexchange.com/questions/1719/x11-connection-rejected-because-of-wrong-authentication/1722
- https://github.com/meefik/linuxdeploy/issues/978
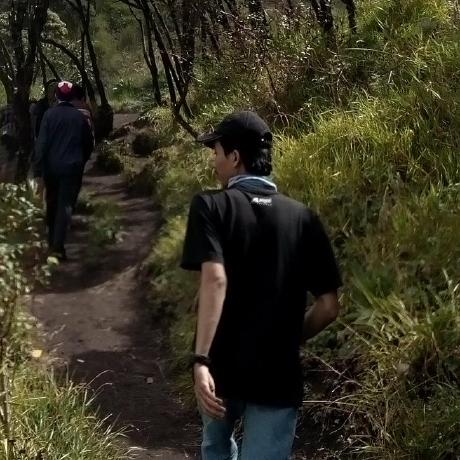
 Never miss a
story from us, subscribe to our newsletter
Never miss a
story from us, subscribe to our newsletter